
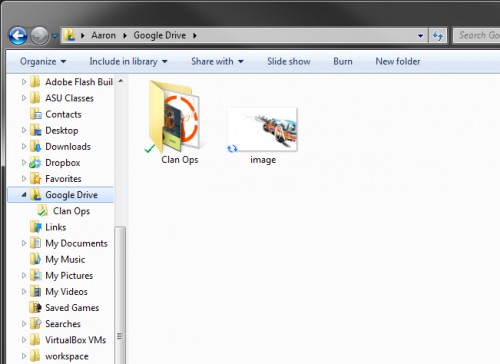
This is the total number of files and folders selected for sharing. In the new dialog, you’ll see the number of items chosen to share.Select the files, right-click on your selection and choose the Share option.Go to the folder that contains the files/ folders you want to count.Don’t worry, we’re not going to ask you to share any of your private files with others. Similarly, you can use the Share with Others dialog to view the total number of files selected. Method 2: Use the Share with Others Dialog Google Drive will automatically display the selected files/ folders count information on the bottom left.Select all the files and folders using the Ctrl + A shortcut keys combination.Go to the folder that contains files and folders you want to count.Open up Google Drive in your web browser.

The simple and easy way to view the files count information is to just select the files. Count Google Drive Files in Only the Top-most Folder (No Sub-Folders) Method 1: Select the Files to View Files Count Info Read on as we demonstrate some ways to accomplish this task. However, things get a little bit tricky when you want to get information for all files in the subfolders, and your cloud account. Technically, getting the files count information for a top-level folder is easy and straightforward. Or maybe you just want to find out the total number of files in your entire Google Drive account. If you’re regularly using Google Drive for your school or work purposes, you might have wondered how to count the number of files in a folder.


 0 kommentar(er)
0 kommentar(er)
